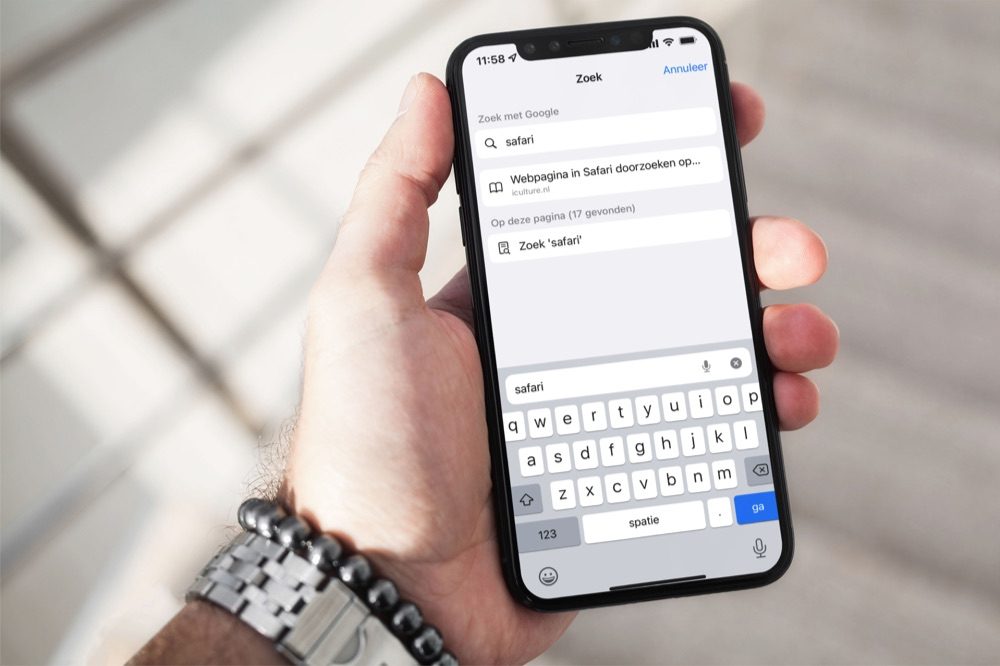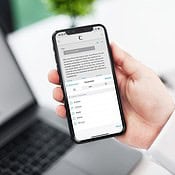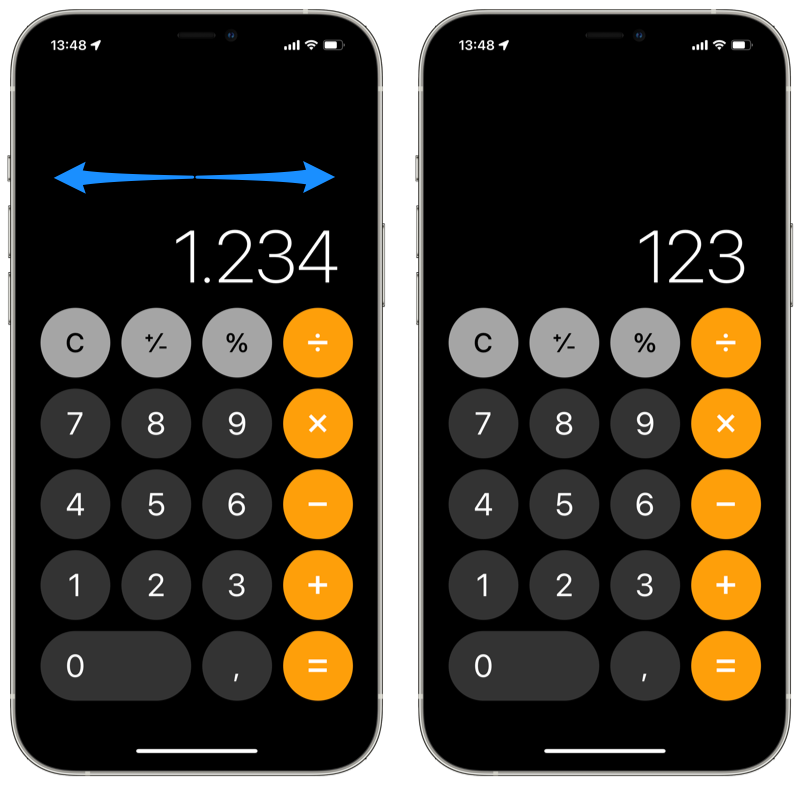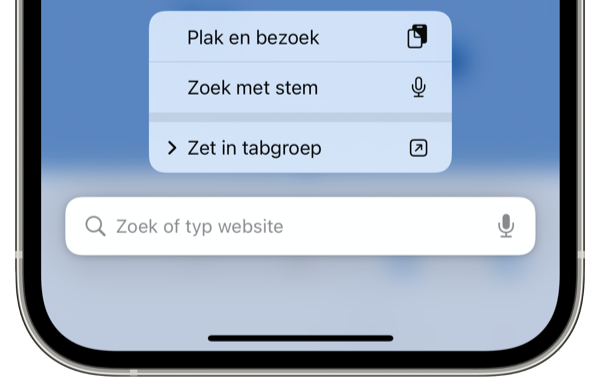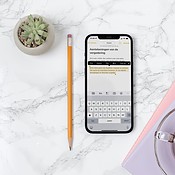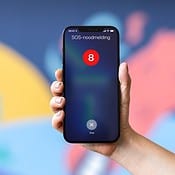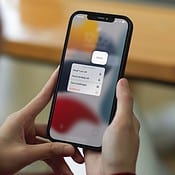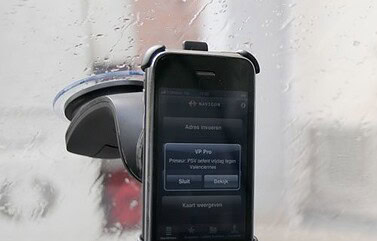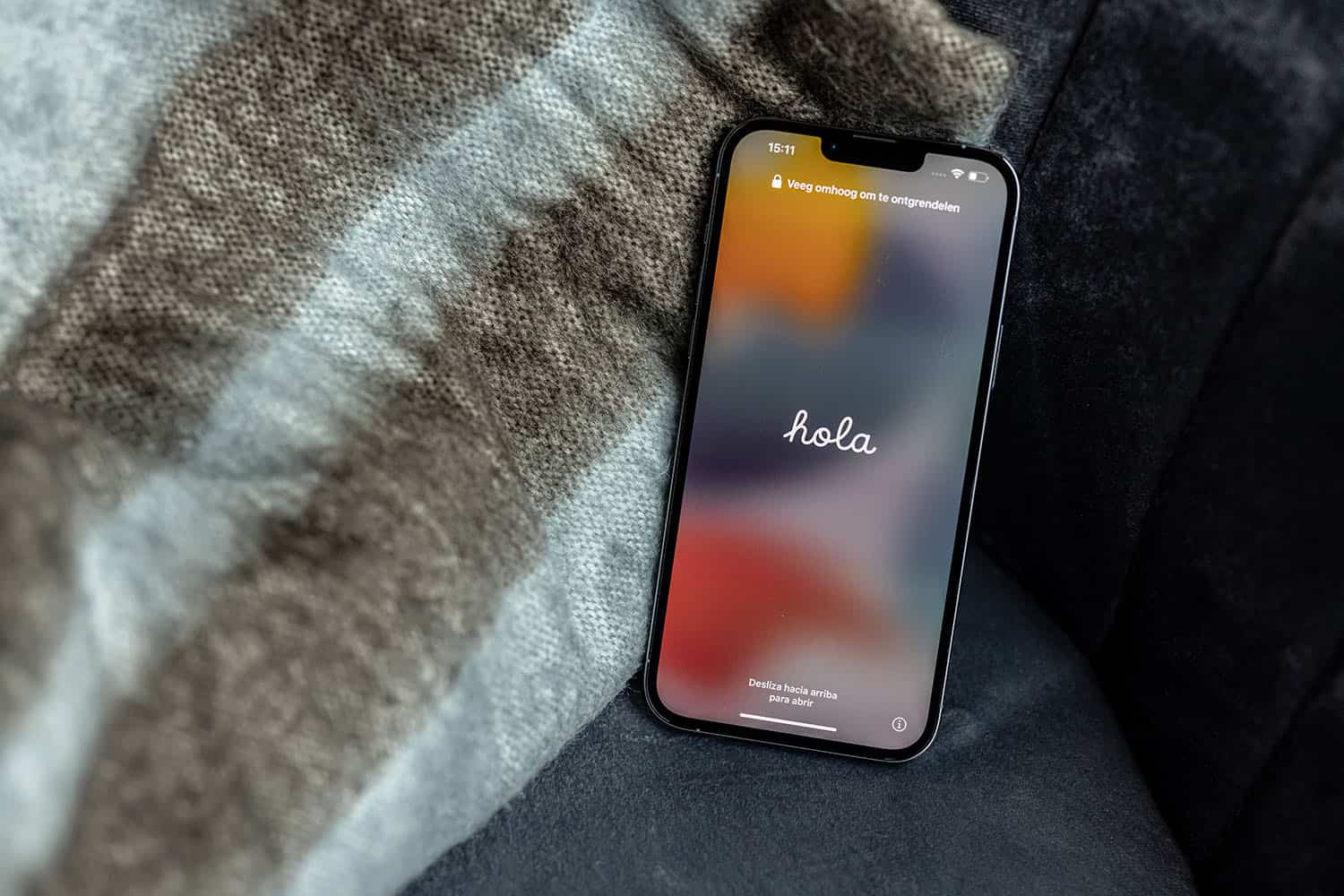
10 iPhone-tips die iedereen zou moeten kennen
10 iPhone basistips die iedereen moet kennen
Of je nu al jarenlang een iPhone gebruikt of pas net je allereerste nieuwe iPhone gekocht hebt, soms kan het goed zijn om even je geheugen op te frissen met wat handige iPhone tips. In dit artikel zetten we daarom tien basistips op een rijtje die iedere iPhone-gebruiker zou moeten kennen. Van het maken van een screenshot tot het sneller typen van punten en komma’s: met deze 10 iPhone-tips voor beginners maak je een vliegende start. Welke van deze iPhone basistips ken jij al?
- Screenshots maken en bewerken
- Snel punt en hoofdletters typen
- Favoriete websites
- Doe meer met iPhone-knoppen
- Apps geforceerd afsluiten
- Tikfout in Rekenmachine
- Knippen, kopiëren en plakken
- SOS-noodmelding
- Meldingen uitschakelen
- Schermvullende contactfoto’s
#1 Screenshots maken op iPhone (en snel delen)
We beginnen met één van de handigste iPhone basistips. Als je iets op het scherm van je iPhone leest en je wil dat graag doorsturen, hoef je geen ander toestel erbij te pakken om er een foto van te maken. Je kan eenvoudig een screenshot maken op je iPhone, zodat er een afbeelding van je huidige scherm opgeslagen wordt. Afhankelijk van het model iPhone gebruik je de thuisknop of een volumeknop, in combinatie met de sluimerknop.
Lees meer in onze tip hoe je een iPhone-screenshot maakt. Wist je dat je de screenshot ook supersnel kan delen door de miniatuur in de linker benedenhoek ingedrukt te houden? Je komt dan meteen in het deelmenu terecht. Na het maken kun je ook in een handomdraai screenshots bewerken op je iPhone.
#2 Sneller punten en hoofdletters typen
Het iPhone-toetsenbord bevat handige trucjes. In de instellingen is een optie verstopt waarmee je een stuk sneller punten een hoofdletters op de iPhone typt. Je hoeft dan alleen maar twee keer op de spatiebalk te tikken om een punt te zetten, waardoor je meteen verder kan gaan met typen. Je hoeft dan dus niet meer te wisselen naar een ander toetsenbord. En als je de hoofdletteroptie ook ingeschakeld hebt, hoef je ook niet meer op de Shift-toets te drukken.
#3 Favoriete websites openen
Iedereen heeft zo zijn of haar favoriete websites en op de iPhone zijn er meerdere manieren om deze snel te openen. Er zijn drie mogelijkheden: toevoegen aan je favorieten, een bladwijzer maken of een snelkoppeling op het beginscherm zetten. Op deze manier open je razendsnel je favoriete website, zonder dat je telkens het adres in hoeft te voeren.
#4 Doe meer met de iPhone-knoppen
De knoppen van je iPhone kun je gebruiken voor heel veel verschillende toepassingen. Je gebruikt ze bijvoorbeeld voor het resetten van je iPhone, maar ook voor het maken van een foto of het activeren van Siri. En met een iPhone met thuisknop kun je nog veel meer acties uitvoeren. Kende jij alle mogelijkheden van je knoppen al?
#5 Apps geforceerd afsluiten (en waarom je dat beter niet moet doen)
Heel veel mensen hebben de gewoonte om hun apps na elke sessie helemaal geforceerd af te sluiten. Zo ziet de appkiezer er mooi opgeruimd uit, maar je kunt dit beter niet doen. Het geforceerd afsluiten van apps bespaart namelijk geen batterij, maar kost juist extra stroom. Zodra je een afgesloten app weer opnieuw opstart, moeten gegevens weer opnieuw opgehaald worden. Dit kost meer batterij dan het uit de slaapstand halen van een app die nog gewoon in de appkiezer staat. Zodra je een app op de iPhone afsluit, wordt deze namelijk automatisch in een soort slaapstand gezet. Je moet daarom iPhone-apps alleen geforceerd afsluiten als deze actief in de achtergrond draait (bijvoorbeeld een navigatie-app) of als een app niet goed functioneert.
#6 Tikfout in Rekenmachine-app herstellen
De standaard Rekenmachine op de iPhone wordt veel gebruikt. Of je nu even snel een simpele berekening wil maken of een ingewikkelde som wil oplossen, de rekenmachine komt op veel momenten goed van pas. Maar wist je ook dat je een tikfout in de Rekenmachine-app snel kan herstellen, zonder dat je het hele getal of zelfs de hele som opnieuw in hoeft te tikken? Door bovenaan het scherm naar links of rechts te vegen, voer je een correctie uit op het door jouw ingevoerde getal. Als je deze tip eenmaal kent, ga je hem ongetwijfeld gebruiken.
#7 Knippen, kopiëren en plakken
Bij het doorsturen van teksten komt de kopiëren en plakken-functie goed van pas. Deze tip ken je waarschijnlijk wel, maar is alsnog handig om je geheugen op te frissen. De iPhone (en ook de iPad) heeft uitgebreide opties om tekst te selecteren, te knippen, kopiëren en te plakken. Je doet dit door je vinger op een woord te houden of door er met een vinger twee keer op te tikken, zodat meteen het juiste deel van je eigen getypte tekst geselecteerd wordt.
Een handige tip voor Safari is dat je een gekopieerde link meteen snel kan bezoeken door in Safari de adresbalk ingedrukt te houden te kiezen voor Plak en bezoek. Heb je een gewone tekst gekopieerd, dan kun je deze meteen opzoeken met je zoekmachine op dezelfde manier. Google is standaard ingesteld als zoekmachine.
#8 SOS-noodmelding kan levens redden
De iPhone is niet alleen apparaat om productief mee te werken, een spelletje te spelen of contact te houden met je vrienden en familie. Met SOS-noodmelding kan de iPhone ook levens redden. Dankzij deze functie bel je snel met 112 en deel je automatisch je locatie met contacten die je in je noodgevallenlijstje gezet hebt. In gevallen waarin secondes van levensbelang zijn, kan SOS-noodmelding op de iPhone van cruciaal belang zijn. Zorg er daarom voor dat je alles goed ingesteld hebt, ook al heb je het hopelijk nooit nodig.
Je kunt eveneens een Medische ID instellen op de iPhone. Mocht je ooit hulp nodig hebben van ambulancepersoneel, dan kunnen ze zonder jouw toegangscode snel zien of ze rekening moeten houden met bepaalde medicatie of allergieën. Je leest erover in onze tip.
#9 Meldingen uitschakelen
Je bent misschien geneigd om elke app toestemming te geven om jou meldingen te sturen. Maar bij sommige apps kom je er al snel achter dat ze je om de haverklap een pushbericht sturen. In een paar stappen schakel je meldingen van apps op de iPhone uit. Dit kan je rechtstreeks vanaf een melding doen, maar ook via de instellingen. Je kan daar kiezen om meteen alle notificaties uit te schakelen of om ze stil af te laten leveren. Het voordeel hiervan is dat je ze wel ontvangt, maar dat je er geen trilsignaal of geluidje van krijgt.
#10 Schermvullende contactfoto’s
Voor je contacten stel je op je iPhone een foto in, zodat je ze snel herkent in je adresboek of favorietenlijst. Maar door een juiste foto in te stellen, zorg je ervoor dat deze schermvullend getoond wordt zodra diegene jou belt. Dit ziet er mooi uit en je ziet meteen aan het plaatje wie jou probeert te bereiken. In onze tip lees je meer over schermvullende contactfoto’s op de iPhone en iPad.
Wil je naast deze basistips voor de iPhone meer weten over het onderwerp iPhone voor beginners? Onze gids voor iPhone-beginners helpt je op weg bij je eerste iPhone. Van handige apps tot belangrijke functies: deze gids helpt je op weg.
Bekijk ons complete iPhone tipsoverzicht. Met honderden iPhone tips bespreken we bijna elke instelling en mogelijkheid!
Taalfout gezien of andere suggestie hoe we dit artikel kunnen verbeteren? Laat het ons weten!